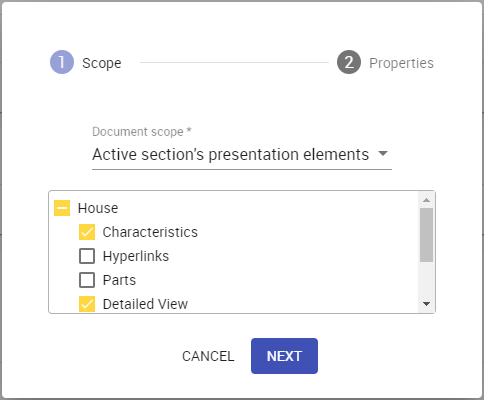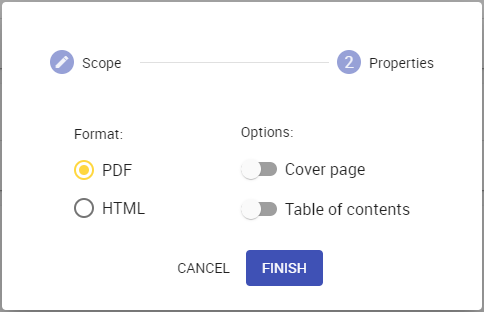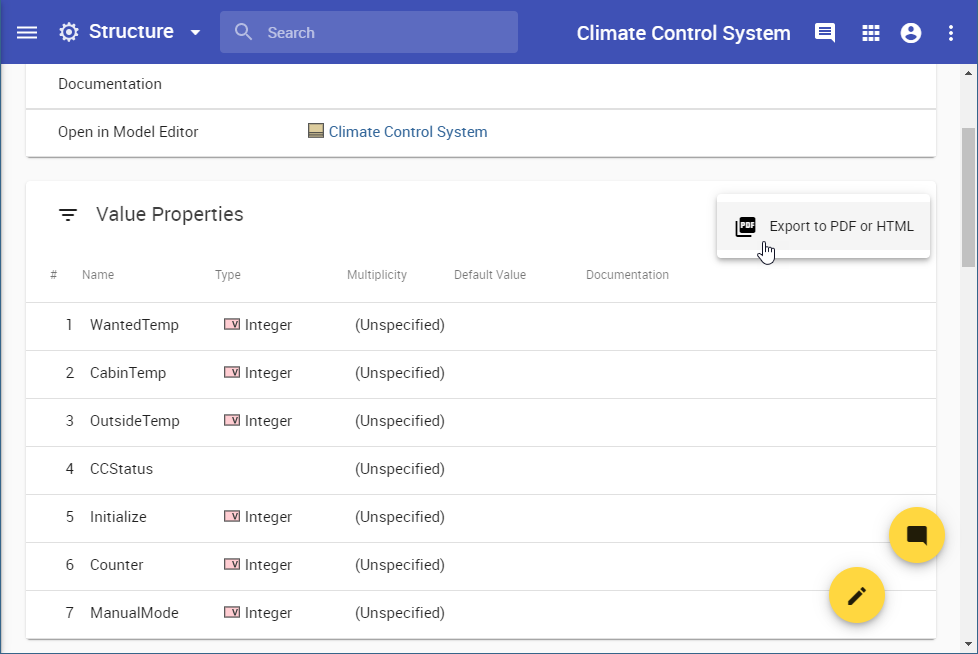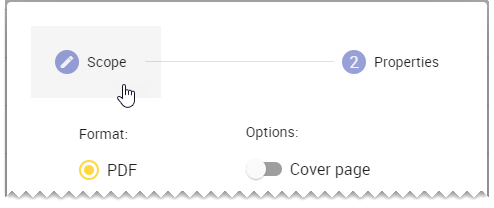On this page
Cameo Collaborator for Teamwork Cloud allows you to export an open document or a part of it to PDF and HTML formats.
Customizing PDF templates
PDF templates are customizable and can be modified according to your needs. You can find them in the <install_root>/WebAppPlatform/shared/conf/data/collaborator/pdf directory.
Export to PDF/HTML limitations
By default, you can export up to 400 sections to PDF and up to 3000 sections to HTML.
To change the export to PDF/HTML limits:
- Open the <install_root>/WebAppPlatform/shared/conf/webappplatform.properties file.
- Do one or both of the following:
- Add the export.limit.size.pdf property to the file and specify the maximum number of sections to be exported to PDF as its value (the default value is 400).
- Add the export.limit.size.html property to the file and specify the maximum number of sections to be exported to HTML as its value (the default value is 3000).
- Restart Web Application Platform.
To export a Cameo Collaborator document to PDF or HTML
- Open the Cameo Collaborator document you want to export.
- Click on right side of the app bar and in the open menu select Export document to PDF or HTML.
- In the open wizard, click the Document scope drop-down box and select one of the following scope options:
- Active section - exports the open section of the document which is selected in the Navigation pane.
- Active section's presentation elements - selecting this option allows you to choose which elements of the active section should be exported as displayed below.
- Active view - exports the open view of the document which is selected in the app bar.
- Whole document - exports the whole document.
- Click the Next button.
In the second step of the wizard, chose the format of the target document by selecting the PDF or HTML radio button.
- If needed, enable the following export options:
- Turn on the Cover page switch to add a cover page to the target document. A cover page contains Cameo Collaborator document name, export date, project and document information.
- Turn on the Table of contents switch to add a page with the table of contents to the end of the target document.
- Click the Finish button.
After completing the above steps, the generated PDF or HTML document is downloaded to your computer. Note that exporting a large document may take a while, so be patient while the document is being generated.
Exporting tables
You can also generate PDF/HTM files directly from Generic, Instance, and custom tables. When you export a Cameo Collaborator document directly from a table, this table is automatically selected the export scope.
To export a table to PDF/HTML
- In a Cameo Collaborator document, navigate to a table you want to export.
- Click on the top right corner of the table and select Export to PDF or HTML.
In the open wizard, chose the format of the target document by selecting the PDF or HTML radio button.
- If needed, enable the following export options:
- Turn on the Cover page switch to add a cover page to the target document. A cover page contains Cameo Collaborator document name, export date, project and document information.
- Turn on the Table of contents switch to add a page with the table of contents to the end of the target document.
Export scope
The scope of the target document is the table from which you have initiated the export command. To change the scope, click the Scope step on the top left corner of the wizard dialog.
- Click the Finish button.
Installing additional fonts
If your Cameo Collaborator document uses fonts that are different from the default font used documents, you need to install Microsoft TrueType core fonts as described below. Otherwise, these fonts may be not supported in the exported PDF/HTML files.
To install additional fonts
In the command-line interface, execute the following commands:
sudo yum install curl cabextract xorg-x11-font-utils fontconfig sudo wget http://rpmfind.net/linux/epel/7/x86_64/Packages/c/cabextract-1.9-7.el7.x86_64.rpm sudo rpm -Uvh cabextract-1.9-7.el7.x86_64.rpm sudo wget ftp://ftp.pbone.net/mirror/olea.org/msttcore-fonts-2.0-6.noarch.rpm sudo rpm -Uvh msttcore-fonts-2.0-6.noarch.rpm sudo fc-cache -fv
The URLs used in the commands above are subject to change. Always make sure that you install the latest versions of fonts.