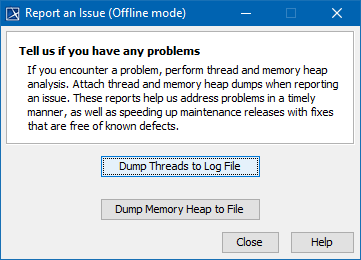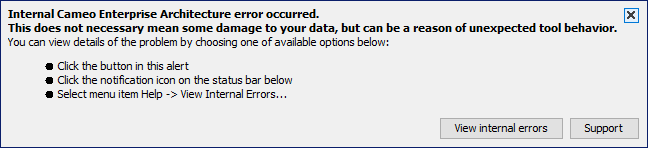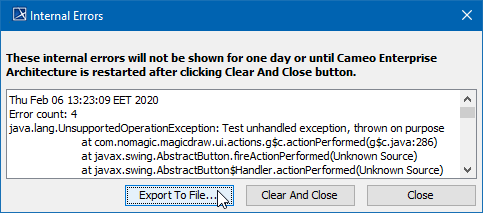Need help?
Report an issue when the program is unresponsive
If you encounter an issue or the modeling tool becomes unresponsive, a separately executable tool is provided for analyzing the status of the process to aid in bug submission. In these situations, manually start the submit_issue.exe file (located in the <modeling tool installation directory>\bin folder). After you start submit_issue.exe, the Report an Issue dialog opens.
In this dialog, you can easily dump threads or memory heap into files and provide those files when reporting an issue to the support team.
- Dump Threads to Log File - threads will be dumped to a Log file.
- Dump Memory Heap to File - memory heap will be dumped to a new .hprof file.
View and Submit Internal Errors
Internal errors are displayed as notifications by default. The internal error does not necessarily mean damage to your data, but can be a reason for unexpected tool behavior. We highly recommend submitting internal errors to No Magic for further investigation. We strongly recommend attaching the log file. An internal error message appears at the bottom of the modeling tool.
Example of Internal Error message in MagicDraw modeling tool
To view internal errors
To view internal errors you must open the Internal Errors dialog, using one of the two methods outlined below:
- Click the View internal errors button in the Notification Window.
- Click the notification icon on the status bar.
To submit an error
- Open the Internal Errors dialog.
- Click the Export To File button.
- Specify the name and location of the error log file and click Export.
- Report an issue to the customer support and attach the exported error log file.
Internal errors will not be shown for 24 hours (or until you restart your modeling tool) after clicking Clear And Close buttons.
To Display Internal Errors
- From the Options menu, select Environment. The Environment options dialog will open.
- In the General options group, click Internal Errors.
- In the Internal Errors options list change the Display Internal Errors option value to true to display internal errors.